 |
 |
 |
 |
 |
 |
 |
| 設定方法 | Outlook Express 5 Mail(~OS 10.2) Mail(OS 10.3~) |
| Outlook Express 5 |
| ■メールアカウントの設定をします■ |
| (1)ショートカットやMac HD等からOutlook Expressを起動します (2)【ツール】→【アカウント】を選択します |
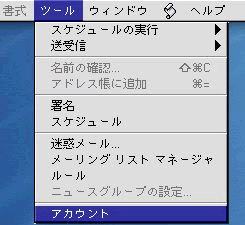 |
| (3)『アカウント』のウィンドウが表示されたら、【新規】を選択します |
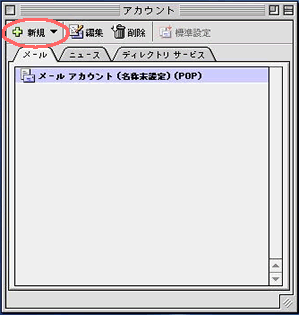 |
| (4)『アカウント設定アシスタント』が表示されます
【表示名】にお客様のお名前を任意(漢字やローマ字等)入力し、右下の |
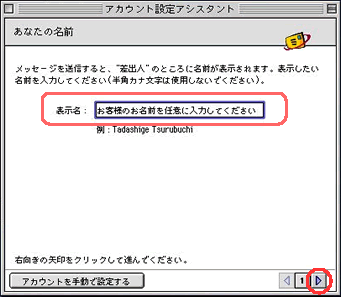 |
| 【電子メールアドレス】にお客様のメールアドレスを入力し、 |
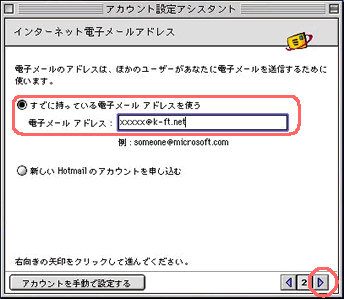 |
| メールサーバーの設定をします
【受信メールサーバーの種類】は『POP』を選択してください 【受信メールサーバー】及び【送信メールサーバー】の欄に『mail.k-ft.net』と入力してください 以上の入力が終わったら右下の |
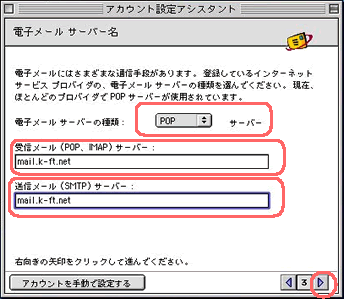 |
メールサーバーへのログオン設定をします 【アカウント名】は弊社からご案内しているアカウントを入力してください 【パスワード】はお申し込み時にお客様がお決めになったパスワードを入力してください 【パスワードを保存する】のチェックボックスにチェックを入れます ※パスワードは全て『●』で表示されますので、アルファベットの大文字・小文字の区別に 注意してご入力ください |
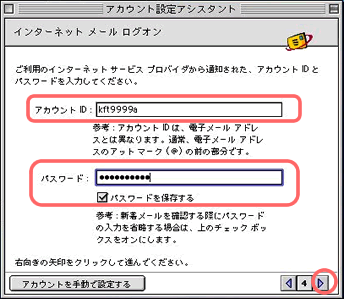 |
設定が完了した事を伝える画面が表示されますので、【アカウント名】にお好きな名前を入力して 【完了】をクリックします |
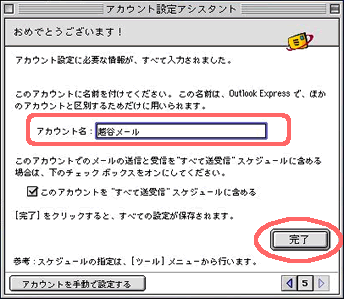 |
| (5)これで設定は完了です。 |
| ■エラーメッセージなどが表示される時は…■ |
| エラーメッセージ等が表示されて、メールの送受信がうまくいかない場合は、 メールの設定をご確認ください (1)【ツール】→【アカウント】を選択し『アカウント』の画面を表示させます (2)リストの中から設定を確認したいアカウントを選択して【編集】をクリックします |
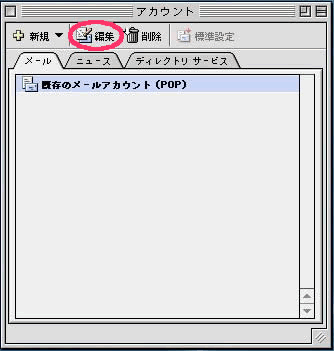 |
| (3)『アカウントの設定タブ』の画面で、下図でチェックされているフォームの内容が正しく 入力されているか確認します 【POPサーバー】及び【SMTPサーバー】がどちらも『mail.k-ft.net』になっているか確認してください
【メールアドレス】・【アカウントID】が正しく入力されているか確認してください ※パスワードは全て『●』で表示されますので、一通り確認してもエラーが出る場合は再度入力 してみてください |
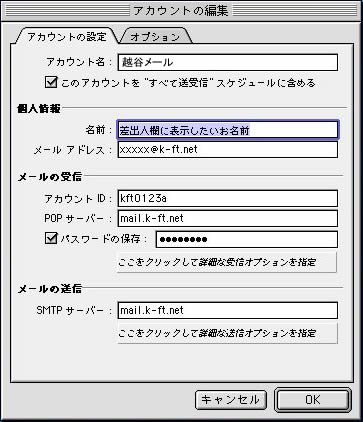 |
| (4)確認が出来ましたら【OK】をクリックして『アカウントの編集』ウィンドウを閉じてください
確認を行ってもエラーが出る場合は、もう一度③の画面を表示させて、 パスワードを再入力してみてください |
| その他、ご不明な点や不具合がございましたら、サポートセンターまでお問合せ下さい 【ご連絡先】アットスター株式会社 TEL:0120-232388 (受付時間/平日・土曜 09:00~18:00) |
| Mail (Mac OS X ~ver10.2) |
| ■メールアカウントの設定をします■ |
(1)Mailを起動します
 |
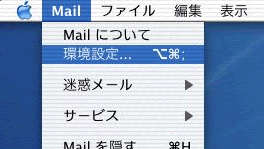 |
| (3)『アカウント』のウィンドウが表示されたら、【アカウント追加】をクリックします |
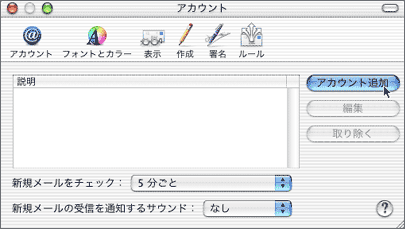 |
| (4)『アカウント情報』タブをクリックし、必要な項目を入力します 【アカウントの種類】…『POP3』を選択します 【説明】…設定名を入力します。任意です。お好みの名前でかまいません 【メールアドレス】…メールアドレスを入力します 【氏名】…差出人欄に表示したいお名前を入力します 【受信用メールサーバ】…『mail.k-ft.net』と入力します 【ユーザ名】…『kft~』から始まるユーザアカウントを入力します 【パスワード】…お客様のメールパスワードを入力します 【送信用メールサーバ】…『mail.k-ft.net』と入力します 入力が完了したら【OK】をクリックしてウィンドウを閉じます |
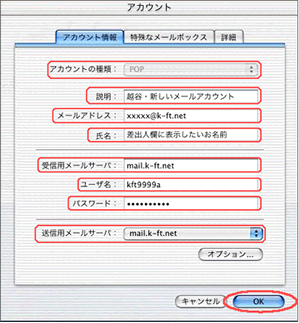 |
| (5)アカウントリストに先ほど入力したアカウントが表示されていれば設定は完了です |
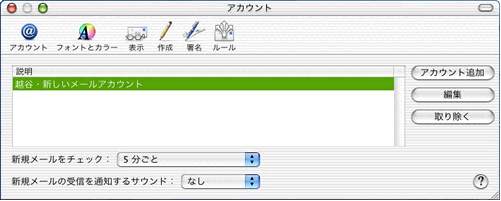 |
| その他、ご不明な点や不具合がございましたら、サポートセンターまでお問合せ下さい 【ご連絡先】アットスター株式会社 TEL:0120-232388 (受付時間/平日・土曜 09:00~18:00) |
Mail (Mac OS X ver10.3~)
|
| ■メールアカウントの設定をします■ |
| ①Mailを起動します |
 |
| ②初めてMailを起動すると、下図のようなウィンドウが表示されます |
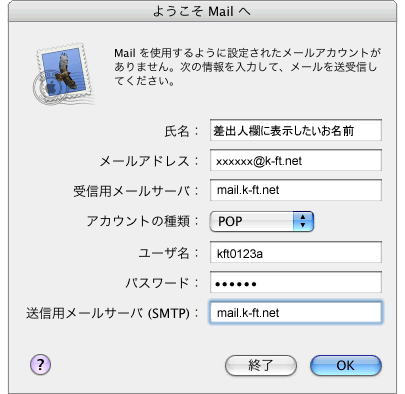 |
| ③下のようなウィンドウが表示されるので、通常は【いいえ】をクリックします ※他のメールソフトからデータを読み込む場合は【はい】を選択します |
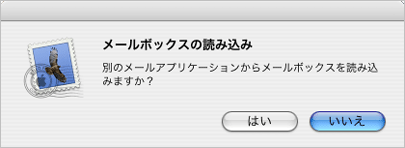 |
| ④『ようこそ』の画面が表示されたら設定は完了です |
| ■既にMailを起動させた事がある場合の設定方法■ |
| ①Mailメニューから【環境設定】を選択します |
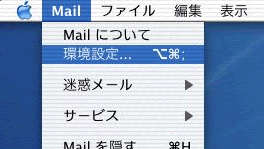 |
| ②下のような画面が表示されたら、『アカウント』をクリックします |
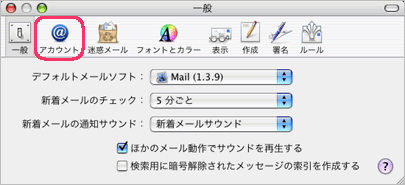 |
| ③アカウントウィンドウの左下にある『+』をクリックします |
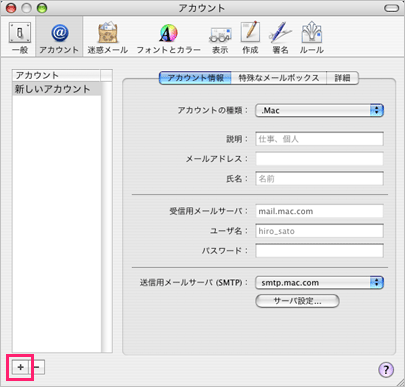 |
| ④【アカウントの種類】を『POP』に変更して、設定情報を入力します 【説明】…設定名を入力します。お好きな名前でかまいません 【メールアドレス】…お客様のメールアドレスを入力してください 【氏名】…メールの差出人欄に表示させたい名前を入力してください 【受信用メールサーバ】…『mail.k-ft.net』と入力します 【ユーザ名】…『kft~』から始まるメールアカウントを入力します 【パスワード】…お客様のメールパスワードを入力します |
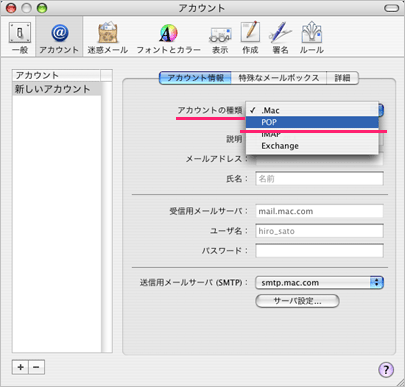 |
| ⑤送信用メールサーバの設定をします 【送信用メールサーバ】のリストから『サーバを追加』を選択します |
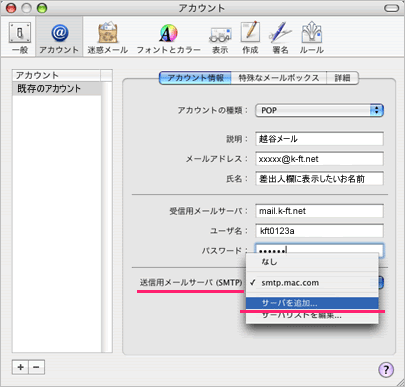 |
| ⑥『SMTPサーバのオプション』画面が表示されます 【送信用メールサーバ】に『mail.k-ft.net』と入力し、【OK】をクリックします |
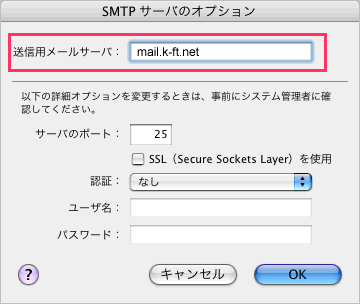 |
| ⑦下のようなウィンドウが表示されるので、通常は【いいえ】をクリックします ※他のメールソフトからデータを読み込む場合は【はい】を選択します |
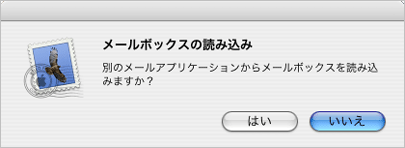 |
| ⑧『ようこそ』の画面が表示されたら設定は完了です |
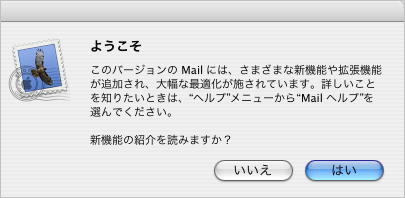 |
| その他、ご不明な点や不具合がございましたら、サポートセンターまでお問合せ下さい 【ご連絡先】アットスター株式会社 TEL:0120-232388 (受付時間/平日・土曜 09:00~18:00) |
Copyright @Star co.,Ltd.All rights reserved.